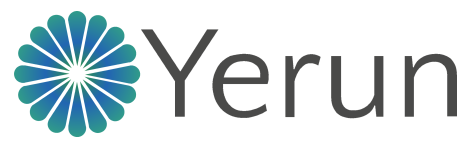| Konfiguracja programu Outlook Express do odbioru poczty z serwera Collegium Medicum w Bydgoszczy |
| |
|
Aby skonfigurować program Outlook Express do odbioru poczty z serwera Collegium Medicum w Bydgoszczy należy zalogować się jako użytkownik który będzie korzystał z poczty i wykonać kolejno następujące czynności:
- Uruchomić program Outlook Express i wybrać z menu Narzędzia > Konta

- W oknie konta internetowe wybrać Dodaj > Poczta

- W pole Nazwa wyświetlana wpisać Imię i Nazwisko lub nazwę jednostki CM

- W polu adres e-mail wpisać nadany przez administratora adres

- W pola Serwer poczty przychodzącej oraz Serwer poczty wychodzącej wpisać odpowiednio pop3.cm.umk.pl oraz smtp.cm.umk.pl

- Pole Nazwa konta pozostawić bez zmian (nazwa konta nadana przez administratora), w polu hasło wpisać ustalone z administratorem hasło

- Zamknąć kreatora klikając Zakończ

- Wybrać właściwe konto i kliknąć przycisk Właściwości

- Wybrać zakładkę Zaawansowane. Zaznaczyć pola Ten serwer wymaga bezpiecznego połączenia SSL. W polu Poczta wychodząca SMTP wpisać 465.


- Zaznaczyć pole Serwer wymaga uwierzytelnienia oraz kliknąć przycisk Ustawienia

- Zaznaczyć opcję Użyj tych samych ustawień co mój serwer poczty przychodzącej i kliknąć przycisk OK

- Zamknąć właściwości konta używając przycisku OK

- Zamknąć okno Konta Internetowe klikając Zamknij

- Sprawdzić działanie programu klikając Wyślij/Odbierz

|
Autor: Dział Informatyczny CM
Poprawiono: 20.03.2015, 13:18